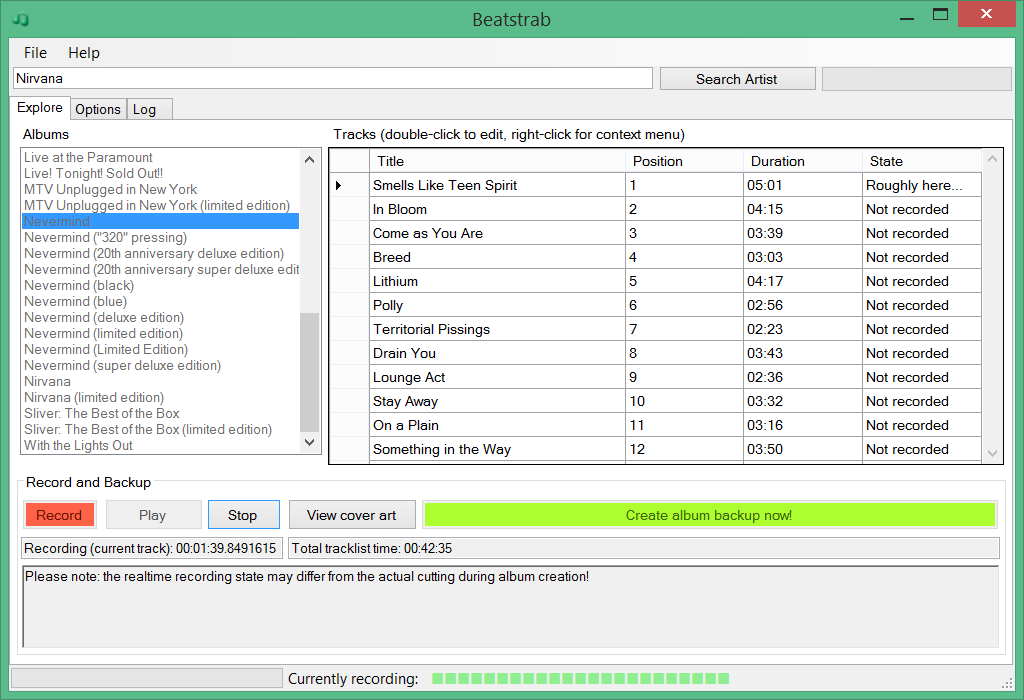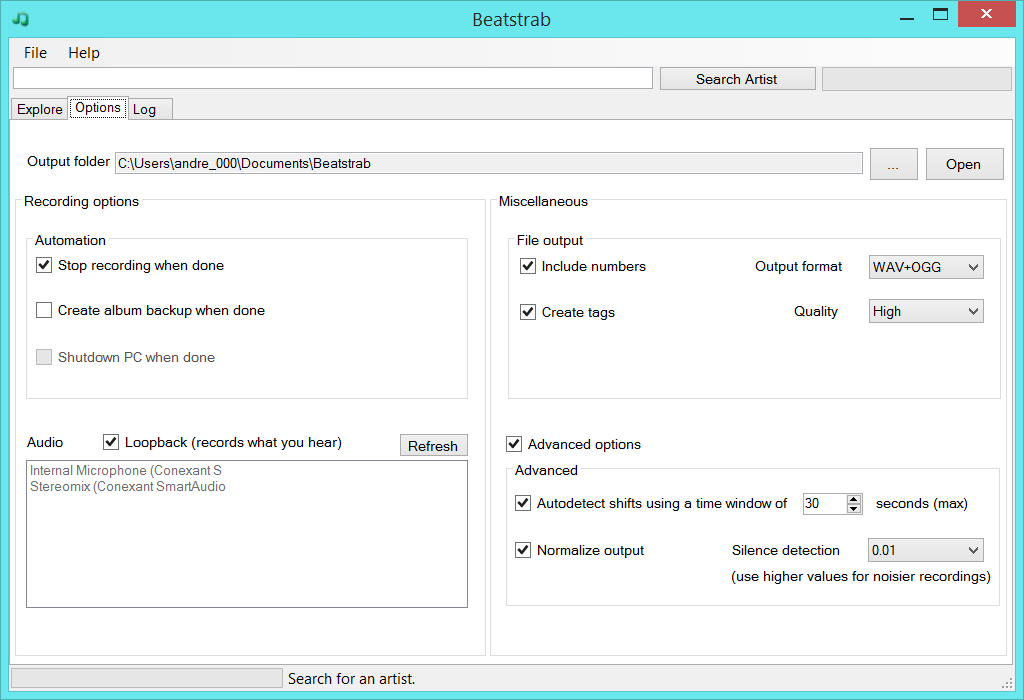Beatstrab userguide
Beatstrab is a tool that assists you in creating personal backups of your analog and digital music albums using your soundcard. It focusses on recording full albums rather than single tracks. You can use it for example to convert your old analog or digital recordings (e.g. vinyl, cassette, audio cd) to digital music files of various formats. The basic usage is mostly self explanatory. This guide provides some more in-depth information.
How it works
Beatstrab does not try to identify the current music title by analyzing the recorded audio stream. Therefore, you let Beatstrab identify the album meta information first by providing the artist / band name and the album title. The advantage is, that by actually knowing the track lengths in advance, errors in cutting the tracks from the recorded stream can be minimized.
Quick start
Getting the album information via webservice
- Enter an artist or band name in the upper textbox and select Search artist. You must be connected to the internet, since a webservice is used to resolve the music information!
- Select an artist from the listbox. Album names will be shown after selection.
- Select an album. The tracklist will be updated.
Now compare the order and track lengths with the track list of your original album! A few seconds difference will not be harmful, but the order of the tracks is very important! See the context-menu (right click) to change the order or to delete entries.
Record & playback
- You can start recording now by clicking the red button. After that, start playing your album!
- Click Stop when the album finished playing (or just wait until recording stops automatically). You might want to wait a few seconds to ensure that the stream length exceeds the total tracklist time!
When recording is complete, create your backup by clicking the green button. You may repeat this task using different settings until everything works as expected!
Configuration
The first thing to do after getting your music playing equipment ready, is to check the recording options in the options tab. Please make sure to select the right audio input source in the listbox. If you're unsure, leave the loopback checkbox selected. You might want to disable system sounds to prevent them being recorded as well. Also, check your mixer settings if they're not set too low.
Some more options can be adjusted, if needed:
- Output folder: The album output folder. Please note that once selecting an album (Explore tab), this path will automatically be adjusted!
- Automation
- Stop recording when done: if Beatstrab determines that the last track in the list (Explore tab) is covered by the recorded stream, it will automatically stop recording.
- Create album backup when done: right after stopping recording, the album backup will be created from the recorded stream. Clicking the green button will actually do the same.
- Shutdown PC when done: this will shutdown your computer after stopping recording and creating the backup. Please note that some running programs might actually prevent the shutdown process!
- File output
- Include numbers: the file names of the album tracks will contain a track number.
- Create tags: when converting WAV files to WV, OGG or MP3, additional tag information will be passed to the encoder tool called by Beatstrab.
- Output format: the final output format. Note that WAV files are always created. If OGG, MP3 or WV options are selected, WAV files will be deleted after converting them.
- Quality: the desired quality, which will only play a role if creating OGG or MP3.
- Advanced options
- Time window: this time will be relevant for the silence detection. With a window of 30 seconds Beatstrab will look +/- 15 seconds around the assumed start and end position of a track for silence to make a cut.
- Silence detection: this parameter will have influence on what Beatstrab actually considers to be silence. Higher values might work better for noisier recordings. Please note that changing this parameter will have only little or no effect on the realtime state during recording, since a more simplified algorithm is used at that time!
- Normalize output: music output of each track will be normalized, if selected.
Creating lossy audio files (OGG, MP3)
The default output format is lossless WAV. Beatstrab is not capable of creating OGG and MP3 files by itself. It can however make use of external encoders which convert the WAV files to a lossy format. While oggenc encoder for OGG files is included, lame must be installed to create MP3 files. Lame can either be downloaded manually or installed automatically on your system, if it can be found by Beatstrab.
Select File -> Install external encoders in the menubar for more information.
Creating lossless compressed files (WV)
Beatstrab includes the WAVPACK encoder to create lossless compressed WV audio files. Just select the "WAVPACK" option in the output format combobox.
Registration
Beatstrab is shareware, so please distribute it! You may test Beatstrab for 14 days. After that, you'll need to enter a license key for further usage (see the Help menu). Click here to get a key.